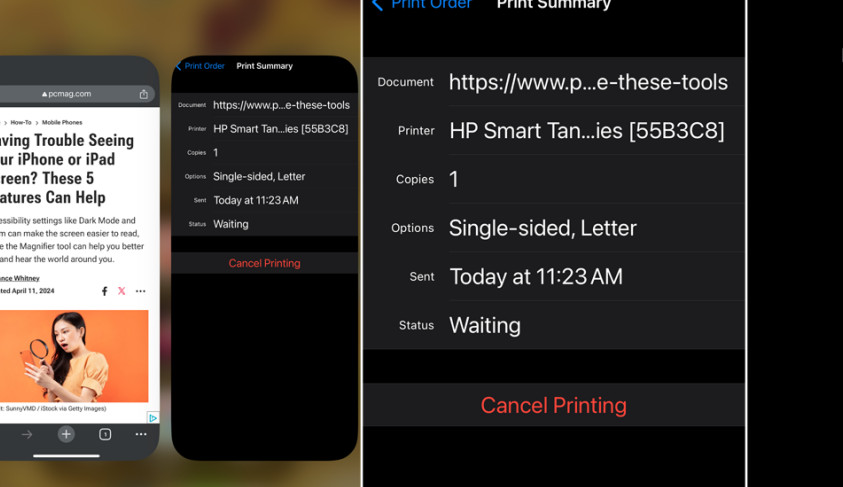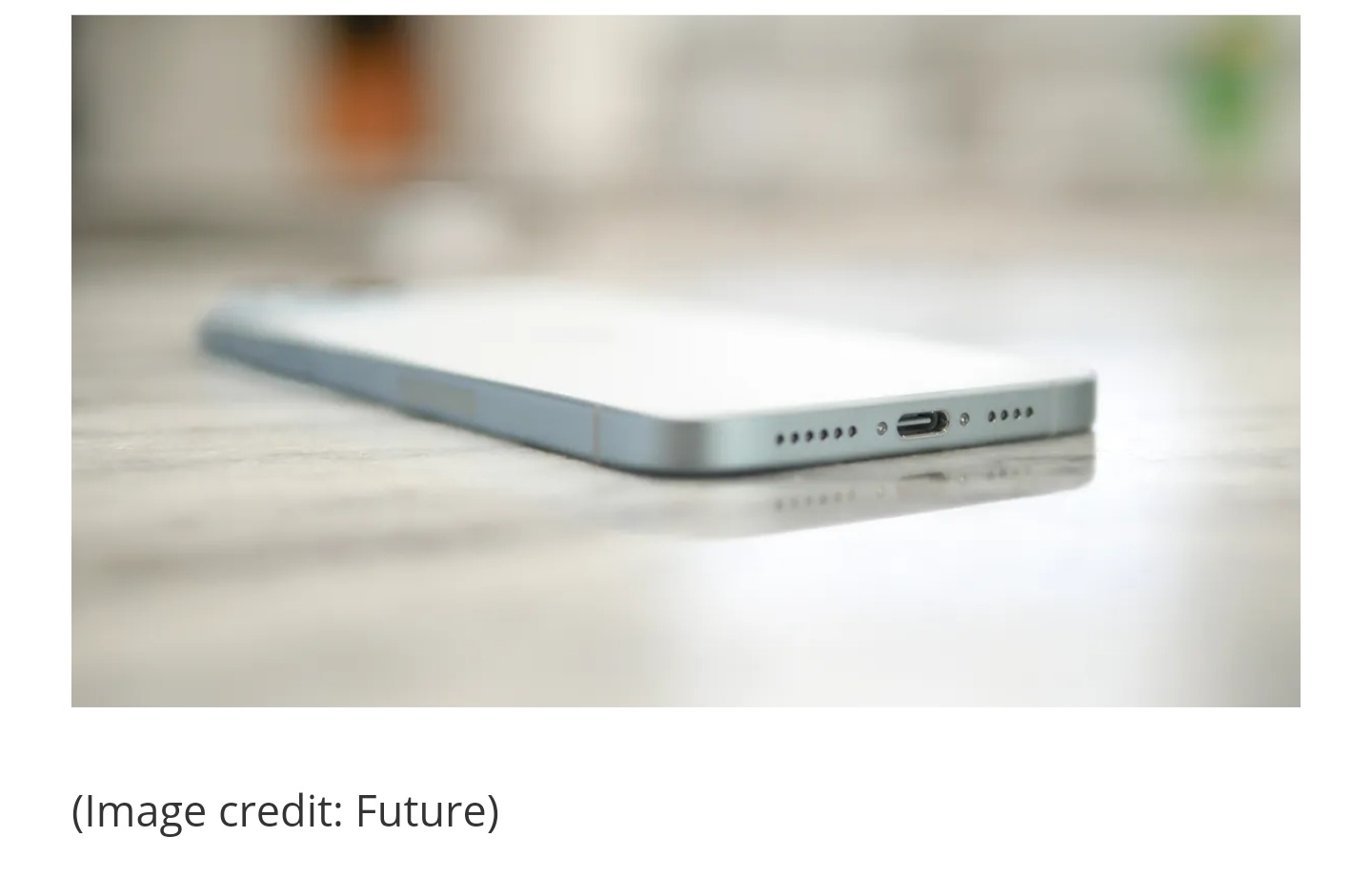The simplest solution is to use Apple’s AirPrint app if you need to print from your iPhone or iPad. You can still print from your mobile device in other ways, though.
Printer maintenance is never enjoyable. It’s challenging enough to connect a wireless printer to a PC, but what happens if you use an iPad or iPhone? The easiest way is to use Apple’s AirPrint, which works with a lot of devices. Nevertheless, things get a little trickier if this approach doesn’t work with your printer.
Should you discover that AirPrint is incompatible with your configuration, you might be able to utilize a program from the printer’s maker. If not, a cloud printing service ought to work. This explains how to properly print a document or photo from your iPhone or iPad after connecting a printer to it.
How to Use AirPrint for Printing
Since its introduction in 2010, Apple AirPrint has established itself as a standard in the printing industry. Apple offers a vast array of compatible gadgets. The first thing you should do is connect your printer—if it’s listed—to your network using either Ethernet or WiFi. For more information on how to accomplish this, go to the manual that came with your printer.
Printing ought to be simple after connecting your printer to your network. To print a document, picture, or webpage, simply open it. Press the Share icon, and then choose Print to bring up a dialog window. In the Printer field, your default printer can appear. In the event that it doesn’t, tap the field and choose the desired printer.
Go back to the Print Options screen to modify the defaults for often used parameters, like the quantity of copies required, the precise pages you wish to print, the paper size, the orientation of the printing, and the document text size.
Modify the presets for commonly used settings.
To adjust the sort of paper you’ll print on and which tray (if your printer has multiple trays) it will print from, tap Media & Quality. To choose how many pages of your printing fit on a single printed page, select Layout. The pages can easily be turned horizontally and a border added.
Decide on the kind of paper you want to print on.
When you’re prepared, click the Print button in the upper right corner of the screen. It’s possible that the print job will take longer than usual because it’s being generated from your mobile device rather than a PC. Swipe up from the bottom of the screen to open the App Switcher, or double press the Home button if your iPhone or iPad has one, to view or cancel the printing while the print job is in progress.
Choose the print job by tapping the Print Center thumbnail. You’ll notice a number of job-related details, including as the document and printer names, the parameters you choose, the job start date, and the number of pages printed so far. To end the job before it finishes printing, select Cancel Printing to stop printing any more pages.
Producer Printing Applications
The majority of printer manufacturers provide a free printing app. Brother supports Brother iPrint&Scan, Epson offers Epson iPrint, Canon offers Canon PRINT, and HP offers HP Smart. We’ll utilize HP Smart as an example to demonstrate how this procedure operates.
A welcome screen within the HP Smart app informs you that certain information is gathered from your mobile device. To stop certain types of data from being gathered, select the Manage Options link or tap the Accept All button.
Check out the Welcome screen.
Allow the app to connect to devices on your local network by tapping the Set up or add printer button on the subsequent screen.
Install or set up a printer
To configure a brand-new printer, select New printer. To utilize a printer that is already on your local network, you must be already connected to the network. Choose the printer you wish to utilize.
Choose the printer that you wish to use.
All necessary settings and commands for HP printers can be accessed from a single interface. In addition to selecting Print Documents or Print Photos to begin printing, you may view the printer’s ink levels. You are requested to sign in or establish an account with HP the first time you make a selection.
Log in or register for an HP account.
Press the View & Print icon located at the bottom of the screen when you’re ready to print something. To choose the file you want to print, tap All Files. Click Albums to pick an image. Tapping each icon will also allow you to establish a direct connection to your cloud storage accounts for Dropbox, Google Photos, Google Drive, Box, and other services.
Press the View & Print button.
To see the file you’ve chosen, tap Print Preview after making your selection. To send the file to your printer, select Print from this window.