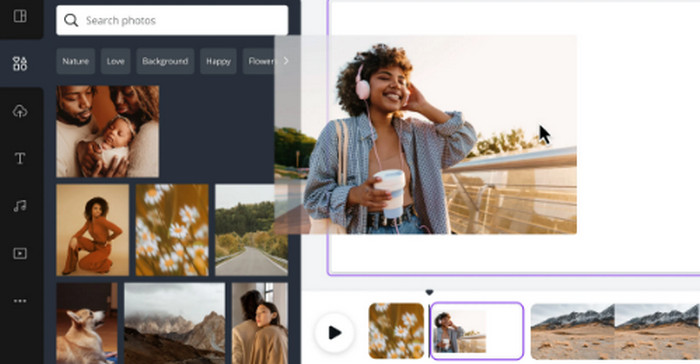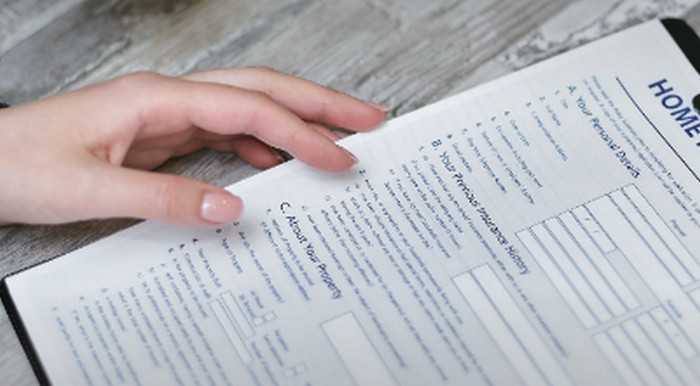La grabación de pantalla es una herramienta útil para crear tutoriales, capturar juegos o guardar actividades importantes en la pantalla. Windows 10 y 11 vienen equipados con herramientas integradas que hacen que la pantalla sea simple y accesible. Esta es una guía completa para ayudarle a dominar la pantalla de estos sistemas operativos.
1. Uso de la barra de juegos de Xbox
La barra de juegos de Xbox es una herramienta versátil principalmente para jugadores, pero funciona bien para tareas generales de toma de notas.
Para grabar con la barra de juegos de Xbox:
Abrir la barra de juegos de Xbox:
Presiona Windows + G en tu teclado para abrir la barra de juegos de Xbox.
Si no se abre, puedes solucionarlo yendo a Configuración > Juegos > Barra de juegos Xbox y activándola.
Accede al widget Excipio:
Haga clic en «Capturar» contenido en la interfaz de la barra de juego.
Libro de inicio:
Haga clic en el botón «Grabar» (círculo blanco) o utilice el atajo Windows + Alt + R para comenzar a grabar.
Se abrirá un pequeño panel electrónico que mostrará la duración de la grabación.
Detener el libro:
Haga clic en el botón «Detener» en la barra de grabación o utilice nuevamente el atajo Windows + Alt + R.
Su grabación se guardará en la carpeta Videos > Capturas de forma predeterminada.
Características de la barra de juegos Xbox:
Archivos del sistema de audio y entrada de micrófono.
Permite tomar capturas de pantalla en la memoria.
Muestra métricas de rendimiento similares para el uso de CPU y GPU.
Límites:
No puede encontrar el escritorio ni el explorador de archivos.
Opciones de personalización limitadas en comparación con herramientas de terceros.
2. Uso de la herramienta Recortes (Windows 10)
Windows 11 introdujo una herramienta de recorte mejorada que ahora incluye capacidades de protección de grabación.
Pasos para grabar con la herramienta Recortar:
Cortes de inicio de muerte abierta:
Busque “Herramienta Recortes” en el menú Inicio y ábrala.
Cambiar al modo libro:
Haga clic en el icono de la cámara de vídeo en la barra de herramientas para cambiar del modo macro al modo de grabación.
Reservar Área de selección:
Haga clic en “Nuevo” y arrastre el mouse a la parte de la pantalla que desea grabar.
Libro de inicio:
Presione el botón “Iniciar” para comenzar a grabar. Aparecerá una cuenta regresiva antes de que comience la grabación.
Detener el libro:
Haga clic en el botón «Detener» cuando haya terminado. El comentario se guardará en la carpeta Videos.
Características de la herramienta Recorte:
Interfaz sencilla e intuitiva.
Ideal para grabaciones rápidas de áreas específicas de la pantalla.
Límites:
No soporto el recuerdo del audio.
Limitado al formato MP4.
3. Consejos para un mejor «libro de texto colaborativo»
Considere las siguientes como la mayoría de estas herramientas:
Optimice su configuración:
Ajuste la resolución de la pantalla y la configuración de visualización para obtener una mejor calidad de video.
Configure su micrófono, capa de micrófono y sistema de audio en la configuración más adecuada.
Piensa en tu libro:
Prepare cartas o diagramas si está enseñando escritura creativa.
A continuación, aplicaciones innecesarias para evitar interrupciones.
Edita tus grabaciones:
Utilice un programa de edición de video como Microsoft Clipchamp (disponible en Windows 11) para recortar, mejorar o agregar anotaciones a sus videos.
4. Otros métodos
Si las herramientas integradas no satisfacen tus necesidades, puedes explorar software de terceros como OBS Studio o Camtasia para obtener funciones avanzadas como grabación multipantalla, transmisión en vivo y amplias opciones de edición.